May 03, 2017 To set a shutdown timer, you need to first right click on the desktop widget and select the “Shutdown the Computer” option from the menu. After that, you can set the timer for automatic shutdown by selecting the length of the time in seconds, minutes, or hours. You can use the Up and Down arrows to select the time hit the “Start” button. Windows 10 Shutdown Timer free download - Vista Shutdown Timer, PDF Reader for Windows 10, Shutdown Timer, and many more programs.
We all like watching television, surfing internet at night. Do you ever slept keeping your television or laptop on for all night. It was my regular habit and I know many such people are there on this planet. But now our television sets are smarter. They can detect any activity and if it is idle for long time, they shut down automatically. But what about our pc or laptop. Do you know that Windows is one of the easiest and versatile operating system on the planet and you don’t have to be a computer expert to overcome this problem. Windows provides a very simple code to auto shutdown your laptop or pc after a set amount of time. Just memorize the following steps and commands.
Method 1: Shut Down Windows 10/8.1/7 PC Automatically After a Specific Time Period Using Windows Command
Sets the time-out period before shutdown to xxx seconds. The valid range is 0-315360000 (10 years), with a default of 30. If the timeout period is greater than 0, the /f parameter is implied. /d p u:: Lists the reason for the system restart or shutdown. The supported parameter values are: p - Indicates that the restart or shutdown. Apr 14, 2021 echo off cls set /p timershutdown='Enter time in seconds: ' shutdown -s -f -t%timershutdown% Save the file and rename its extension from txt to bat. When you need to schedule Windows 10 shutdown, launch the newly created file and enter the desired period. This method will eliminate the need to open the Run dialog box and enter the command manually.
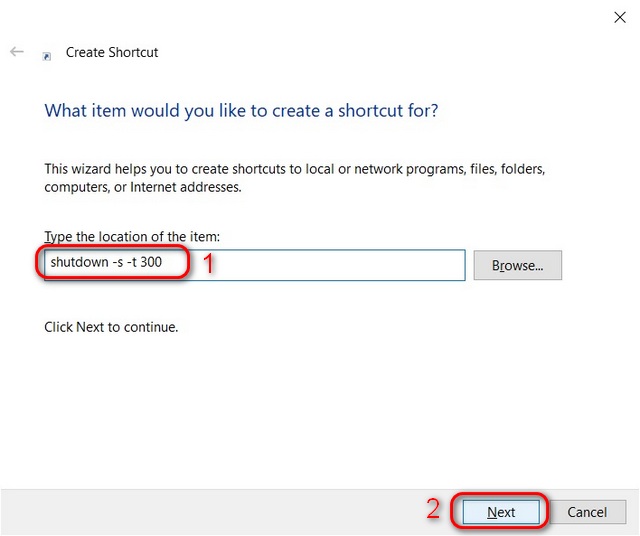
Step #1: Open RUN Window
The simplest way to open RUN window is to press Windows+R from your keyboard. When you press that combination from your keyboard, you will see the following on your pc/laptop screen.

The first step is complete. Now you have to put shut down command in your RUN dialogue box.
Step #2: Type SHUTDOWN Command
Learn and memorize this small piece of code. The simplified version of shut down command is as follows:
For windows 8 and newer versions of Windows, you may also type this code. Both of them will work equally.
The parameters used here with the command tells the actual work to be done.
- /s or -s tells for shut down.
- /t or -t tells the time. The number after ‘t‘ specifies number of seconds. Here 3600 means 3600 seconds, i.e., one hour. So the laptop or pc will shut down automatically after 1 hour.
- /f stands for forced. It will say for forced shutdown so that no program can prevent the shut down.
When you successfully typed the shutdown command and clicked “OK” button or pressed “ENTER“, the code will execute, and you will get a confirmation that your pc or laptop is going to shut down.
Now you can easily shut down your windows pc or laptop automatically.
Prevent Windows from Auto-Shutdown
You have already learned how to automatically shutdown your windows pc or laptop when you sleep. But what will happen if you have already set the timer for shutdown but you didn’t sleep. It will be very annoying if you are doing something important task and your laptop shuts down automatically due to that command. As it is forced shutdown, if the shutdown process is initiated, you will be unable to stop the process at that moment. Windows also provides another command to prevent that, but you will have to execute that before shutdown process is initiated, atleast one second earlier. The code to prevent auto shutdown is as follows.
The parameter “-a” says windows to abort any shutdown process that is already set. The process is same as before. You have to open the RUN window and have to type the code there.
When you have successfully executed this code, your laptop or pc will not shutdown automatically.
Method 2: Turn off Windows Automatically Using Task Scheduler of Your PC
You can create a schedule for shutting down Windows PC at a particular time regularly. For this, you can take help of Windows Task Scheduler option. This option is only available in Windows 7 and the later versions of Windows. Let’s see how to create a task for schedule shut down of Windows PC.
- Find Task Scheduler from the Windows search box and open it.
- Tap/choose the option Create Basic Task which is available under the Actions section at the right pane of Task Scheduler window.
- Give it a name like ‘Auto Shut down Windows’ so that you can identify the task easily in future.
- Click Next button and proceed to next screen.
- You can choose the frequency of the task from this section. If you want to shut down the Windows PC automatically every day, then you can choose Daily option. Otherwise go for the option that suits you best.
- You can set the Windows shut down time at the next recur setting window.
- Click on Next button and choose the action “Start a program”.
- Click Next and under program and script field type
- In the argument field type
/s. - At last, review the setting and click Finish.
Your PC/laptop will shut down at the mentioned time every day.
Method 3: Create A Bat File to Turn Windows PC Automatically
To make the process easier you can create a batch file. When you run the bat file, the PC will turn off at the schedule time.
Open Notepad and type the below code there:
Save the file as shutdown.bat in your Windows desktop. Double click the file to run it. You will find a blank screen of command window. Just minimize it and do your work. At the schedule time you will get a message and your PC will shut down automatically. You can change the auto shut down time by changing %time% value. This code will turn off the laptop or PC at 1 a.m.
Method 4: Use ‘PC Auto Shutdown’ Application to Turn off Windows PC Automatically
“PC Auto Shutdown” is a Windows application which allows you to shut down your Windows PC at a schedule day, at a specific date, at a particular time. Just set the time at when you want to shut down your PC, select shutdown action and press OK button.
The application will do the rest for you at the time you mention. However, you can reboot, hibernate, log off your PC using the brilliant utility.
Here is the download link:
Method 5: Wise Auto Shutdown Software
Wise Auto Shutdown is a free portable windows application that can schedule the Windows shut down/log off/restart/sleep task at a specified time and date. Also, you can repeat the same task regularly. The software reminds you five minutes before the execution of the task.
In this tutorial, I try to cover how to shut down Windows PC or laptop automatically. When you set a particular time at your PC to shut it down forcefully using the above Windows commands, the PC will shut down. This method is very much helpful to the people who work for hours at night and fell asleep while working.
See Also:Extend Windows trial period for another one year
Do you remember when you fell asleep while watching TV in the living room? In this case, you've probably used your TV's sleep timer feature to turn it off automatically after about an hour (to prevent it from playing all night).
What if you stop using the TV? More and more of us are accessing entertainment on laptops or desktops. Wouldn't it be cool if there was a sleep timer option for the PC?

Well there is! Learn how to set a sleep timer using the shutdown feature built into Windows.
How to set a shutdown of the sleep timer in Windows
You can set a Windows sleep timer to shutdown your computer after a certain amount of time. The easiest way to set your computer to shutdown on a timer is to use the command prompt on Windows shut down Command.
First start the command prompt. Art command in the search field of the start menu and select the best match.
Now enter the following command:
Shutdown -s -t 3600
The -s Parameter specifies that this should shutdown your computer and the -t 3600 The parameter specifies that there should be a 3600 second delay, which is an hour. By entering this command, you can quickly schedule a one-time shutdown – the perfect sleep timer.
The sleep timer works in seconds. If you want to set the timer to two hours, enter 7200, etc.
Create a desktop shortcut for the sleep timer
If you want to use the sleep timer regularly, you can save yourself a few clicks with a sleep timer link. You can create a shortcut that starts the sleep timer without opening the command prompt.
Better yet, you can also create a shortcut that cancels the sleep timer for those moments when you find you're not quite done.
First create a new link. Right-click on your desktop and choose New> Link. Copy and paste the following:
Shutdown -s -t 3600
Give the shortcut a name and click Finished. There you have it: a custom shutdown sleep timer.
For the finishing touch, right-click on your sleep timer shortcut and select properties, then Change icon. Click through the warning and you can choose a custom icon for your sleep timer.
Another option is to assign a keyboard shortcut for your sleep command
How to shutdown Windows 10 with a keyboard shortcut or hibernate
Are you looking for a Windows 10 shortcut for hibernation? Here's how to shutdown your computer using the keyboard or hibernating.
Continue reading
– Just make sure that you don't press unexpectedly or without realizing it!
Create a shortcut to cancel the sleep timer

What if you start the sleep timer countdown and then find that you need to use your computer for more than an hour?
Fortunately, you can also create a shortcut that cancels the sleep timer.
Shutdown Timer Windows 10 Github
Right-click on your desktop and choose New> Link. Copy and paste the following:
Shutdown -a
Enter the shortcut and name and click Finished. You can add a custom icon for the shortcut to cancel the sleep timer. Make another symbol so you can tell the difference.
Dedicated app for shutting down the sleep timer for Windows 10
If you don't want to use a shortcut or just prefer a graphical user interface, there are several app options available to shut down the sleep timer.
1. SleepTimer Ultimate
SleepTimer Ultimate is a free sleep timer program with numerous functions.
With SleepTimer Ultimate you can set a variety of sleep timers, each with different actions. For example, you can set a specific time and date in the future so that your computer can shut down or be logged out of the Windows account when CPU usage reaches a certain level.
Another cool SleepTimer Ultimate function is the timed program launcher. You can choose to start a program after a certain time. You can also add customizable sleep timer overlays to your desktop to keep track of the timer and make sure you know when your time is up.
Download: SleepTimer Ultimate for Windows (free)
2. Sleep timer
From the extensive functionality of SleepTimer Ultimate to the basic approach of Sleep Timer. However, the sleep timer does what you want: you set the timer, leave your computer and it will shut down at the right time.
The app developer originally thought of Sleep Timer as the perfect tool for those who want to listen to music while asleep but don't want to keep their computer running all night.
There are also options for a scheduled restart or hibernation, and you can choose to have the shutdown sequence begin after a scheduled duration or after a period of inactivity.
Download: Sleep Timer for Windows (Free)
3. Adios
The aptly named Adios is a free sleep timer for Windows with a practical and user-friendly user interface. There are options for timed shutdown, restart, user logout, and turning off a monitor. Use the up and down arrows to set the time, which can be up to days if required.
You will also find an option to enable voice notification for your shutdown timer. This is an interesting option.
As with SleepTimer Ultimate, you can use Adios to run a program on a timer. In addition – and that's really cool – you can use Adios to set a download that starts at a certain time.
Download: Adios for Windows (free)
Change the sleep timer on your laptop
Windows 10 has a sleep timer that you are probably already using. If you leave your computer, laptop or tablet unattended, it will automatically go into sleep mode after a period of time.

Enter to edit the time before bed sleep Select the best match in the search bar of your start menu. You can edit the sleep timers in this menu.
There are two things to know about these options:
- screen: Configure when the screen goes to sleep
- sleep: Configure when the computer goes to sleep
The first option does not put your entire computer to sleep. Instead, only the screen turns off. The second option, 'Hibernate', allows you to configure a certain period of time before the system is put into hibernation.
If you are using a portable device, you will find additional options for your device on battery power or at a mains socket. There are also other options, e.g. B. the use of the laptop power switch as a sleep control
How to turn off a laptop screen in Windows 10 using the power button
A handy little feature in Windows 10 is the ability to turn off your laptop's display with just one press of the physical power button.
Continue reading
.
You can easily set Windows sleep timers
Shutdown Timer Windows 10 Cmd
You now have several options to set a sleep timer on Windows 10. The link option gives you a basic shutdown timer, while the dedicated Windows 10 sleep timer apps give you extensive timer shutdown features.
Sleep timers aren't the only way to shutdown Windows 10. Read these tips and tricks for shutting down Windows 10
How to shut down Windows 10: 7 tips and tricks
You can customize almost any Windows feature. We show you seven ways to improve the shutdown process. You will soon quit Windows like a geek.
Continue reading
for more options.
Shutdown Timer Windows 10 Portable
Photo credit: Junpinzon / Shutterstock
Shutdown Timer Windows 10 Reddit
Disclosure of partners: By purchasing the products we recommend, you are helping to keep the website alive. Continue reading.